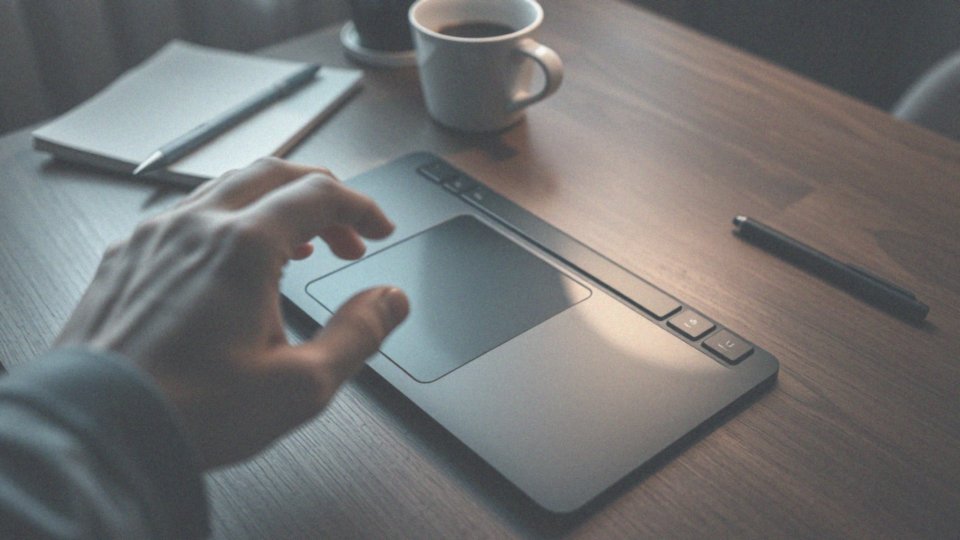Spis treści
Dlaczego touchpad Dell nie działa?
Touchpad w laptopach Dell może przestać prawidłowo funkcjonować z kilku przyczyn. Najczęściej spotykaną kwestią są sterowniki, które mogą być uszkodzone lub nieaktualne. Sprawdzenie ich statusu w Menedżerze urządzeń powinno być pierwszym krokiem. Ważne jest, aby upewnić się, że odpowiednie oprogramowanie jest zainstalowane i aktualizowane.
Często problemy z touchpadem wynikają z:
- dezaktywacji w ustawieniach systemowych,
- podpięcia zewnętrznej myszy,
- trudności związanych z konfiguracją gestów,
- fizycznych zabrudzeń,
- konieczności aktualizacji systemu BIOS.
Aby skutecznie rozwiązać te problemy, warto również:
- regularnie czyścić touchpad,
- zatrzymywać się nad konfiguracją ustawień,
- śledzić aktualizacje systemowe,
- korzystać z narzędzi diagnostycznych,
- upewnić się o poprawności działania sprzętu.
Te działania zapewnią długotrwałe i bezproblemowe funkcjonowanie touchpada.
Jakie są objawy problemów z touchpadem?
Problemy związane z używaniem touchpada mogą objawiać się na różne sposoby. Najłatwiej zauważyć, gdy kursor przestaje reagować na dotyk, co jasno wskazuje na brak łączności z touchpadem. Inne częste problemy to:
- niekontrolowane przeskakiwanie kursora,
- znikanie kursora z ekranu,
- nieprzewidywalne ruchy kursora,
- drżenie touchpada i niestabilność reakcji,
- ograniczenia w używaniu gestów, takich jak powiększanie przez ściskanie,
- problemy z przyciskami touchpada, które mogą działać z opóźnieniem lub wcale,
- trudności w płynności przesuwania kursora po ekranie.
Każdy z tych problemów może wskazywać na poważniejsze usterki sprzętowe, co znacznie utrudnia wygodne korzystanie z laptopa.
Co powoduje, że touchpad nie działa?
Touchpad może przestać funkcjonować z różnych przyczyn. Często źródło problemu leży w uszkodzonych lub nieaktualnych sterownikach. Warto zwrócić uwagę na:
- automatyczne dezaktywowanie touchpada przy podłączeniu zewnętrznej myszy,
- wpływ zewnętrznych urządzeń, takich jak stacje dokujące, na jego efektywność,
- zanieczyszczenia na płytce dotykowej, które mogą ograniczać jego działanie,
- przestarzały system BIOS, który może negatywnie wpływać na komunikację z systemem operacyjnym,
- problemy związane z konfiguracją gestów, w tym automatyczne przełączanie trybów.
Wiedza o tych potencjalnych przyczynach jest kluczowa, ponieważ umożliwia skuteczne rozwiązanie problemów i przywrócenie prawidłowego funkcjonowania urządzenia.
Jak upewnić się, że touchpad jest włączony?
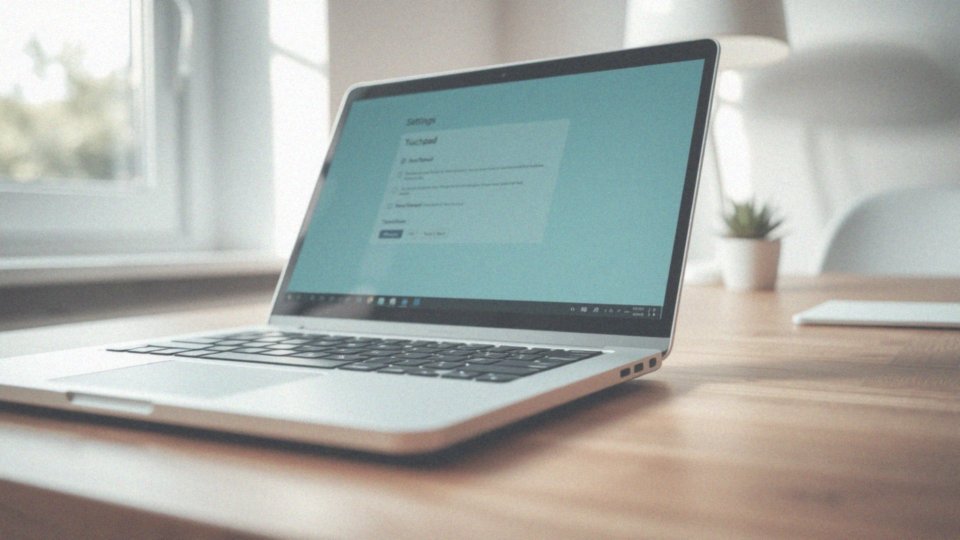
Aby sprawdzić, czy touchpad jest aktywowany, zacznij od otwarcia sekcji „Ustawienia” w Windows. Następnie kliknij w „Urządzenia”, a potem przejdź do „Touchpad”. Upewnij się, że przełącznik „Touchpad” jest ustawiony na „Włączony”.
Jeżeli napotkałeś trudności w jego działaniu, warto zwrócić uwagę, czy nie został wyłączony za pomocą klawiszy funkcyjnych, często oznaczonych ikoną touchpada. Może to być na przykład kombinacja klawisza Fn i jednego z klawiszy funkcyjnych, jak F.
Dla użytkowników laptopów Dell kluczowe jest także zainstalowanie najnowszych sterowników, co może znacząco poprawić wydajność touchpada. Dodatkowo, zapoznaj się z ustawieniami funkcji Precision, które umożliwiają dostosowanie gestów oraz czułości.
Jeśli mimo to touchpad nie działa, sprawdź dostępność aktualizacji w systemie operacyjnym. Często aktualizacje zarówno systemu, jak i sterowników przyczyniają się do rozwiązania problemów z jego funkcjonowaniem.
Jakie ustawienia touchpada mogą wpływać na jego działanie?
Odpowiednie ustawienia touchpada są kluczowe dla jego sprawnego funkcjonowania. Przede wszystkim, czułość jest istotnym parametrem, który określa, jak delikatnie trzeba dotknąć jego powierzchni, by zarejestrował ruch kursora. Zbyt niska czułość może skutkować trudnościami w nawigacji, natomiast zbyt wysoka może prowadzić do niezamierzonych ruchów.
Również szybkość ruchu kursora jest ważna – określa, jak daleko kursor przemieszcza się w odpowiedzi na przesunięcia palca po touchpadzie. Odpowiednie dostosowanie obu tych ustawień nie tylko wpływa na komfort korzystania, ale również na efektywność pracy.
Nie możemy zapominać o gestach, takich jak:
- przewijanie dwoma palcami,
- powiększanie przez ściskanie.
Te funkcje również powinny być odpowiednio skonfigurowane, aby maksymalnie wykorzystać możliwości touchpada. Dodatkowo, warto zwrócić uwagę na przypisanie funkcji do przycisków touchpada. Ich ustawienie ma duże znaczenie dla efektywności obsługi laptopa.
Dla osób używających zewnętrznych myszek USB, istotne jest, by sprawdzić, czy funkcja automatycznego wyłączania touchpada po podłączeniu takiego urządzenia odpowiada ich potrzebom. Niewłaściwe konfiguracje mogą prowadzić do problemów z kontrolą kursora oraz brakiem reakcji na gesty, co w efekcie znacznie obniża komfort użytkowania urządzenia.
Jak zainstalować i aktualizować sterowniki touchpada?
Aby zainstalować lub zaktualizować sterowniki touchpada, warto skorzystać z Menedżera urządzeń dostępnego w systemie Windows. Na początku otwórz ten menedżer i przejdź do sekcji „Myszki i inne urządzenia wskazujące”. Po znalezieniu ikony touchpada kliknij na nią prawym przyciskiem myszy, a następnie wybierz opcję „Aktualizuj sterownik”. Możesz zdecydować się na:
- automatyczne wyszukiwanie dostępnych sterowników online,
- pobranie ich bezpośrednio ze strony producenta.
Dobrym pomysłem może być również usunięcie starego sterownika, co często pomaga w rozwiązaniu problemów. W tym celu kliknij „Odinstaluj urządzenie”, następnie uruchom komputer ponownie – system sam zainstaluje nowy sterownik. Regularne aktualizacje sterowników touchpada są kluczowe dla jego optymalnego działania. Jeśli preferujesz korzystać z aplikacji, Dell SupportAssist ułatwia aktualizację sterowników i prowadzi przez ten proces. Inna opcja to skorzystanie z usługi Windows Update, która często oferuje niezbędne poprawki oprogramowania. Nieustanne sprawdzanie dostępnych aktualizacji znacząco zwiększa wydajność touchpada i może zapobiegać różnym problemom w jego działaniu.
Jakie kroki diagnostyczne wykonać, gdy touchpad nie działa?
Kiedy touchpad przestaje działać, warto podjąć kilka istotnych kroków w celu zdiagnozowania problemu. Na początek upewnij się, że jest on aktywowany w ustawieniach systemowych. W tym celu przejdź do zakładki „Ustawienia”, następnie wybierz „Urządzenia” i kliknij na „Touchpad”. Często pomocne okazuje się także ponowne uruchomienie komputera, co może rozwiązać wiele drobnych problemów.
Oto kilka działań, które warto podjąć:
- resetowanie systemu, co często eliminuje niewielkie usterki,
- zaktualizowanie lub ponowne zainstalowanie sterowników touchpada przez Menedżera urządzeń,
- usunięcie przestarzałych sterowników, co pozwala systemowi automatycznie zainstalować najnowsze wersje,
- sprawdzenie, czy touchpad nie jest zablokowany przez kurz lub inne zanieczyszczenia,
- uruchomienie narzędzi diagnostycznych, takich jak SupportAssist, które mogą pomóc w wykryciu problemów sprzętowych,
- odłączenie zewnętrznych urządzeń, które mogą powodować konflikty,
- sprawdzenie ustawień BIOS, aby upewnić się, że touchpad jest włączony,
- przywrócenie systemu do wcześniejszego punktu, gdy touchpad działał poprawnie.
Wszystkie te kroki są niezbędne, by przywrócić funkcjonalność touchpada.
Jak używać narzędzia SupportAssist do diagnostyki touchpada?
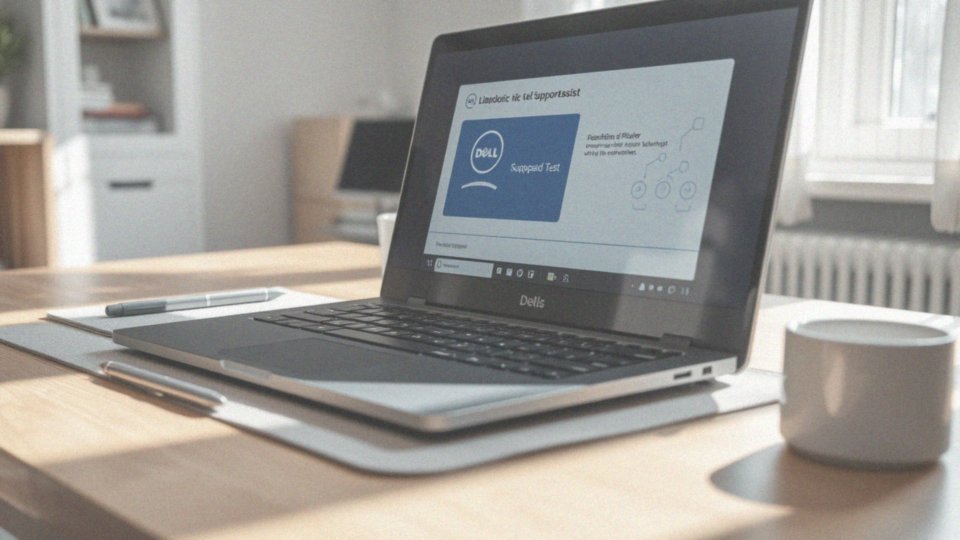
Aby skutecznie skorzystać z narzędzia SupportAssist do diagnozowania problemów z touchpadem, zacznij od uruchomienia aplikacji, która jest dostępna na większości laptopów Dell. To przydatne narzędzie do rozwiązywania problemów oferuje szereg funkcji. Po otwarciu wybierz opcję „Rozwiązywanie problemów” i pozwól, aby system przeskanował komputer w poszukiwaniu usterek sprzętowych, w tym ewentualnych problemów z touchpadem.
Program dokładnie zidentyfikuje wszelkie możliwe uszkodzenia i zaproponuje rozwiązania, takie jak:
- aktualizacja sterowników,
- naprawa uszkodzonych plików systemowych,
- test sprzętowy touchpada.
Regularne używanie SupportAssist sprzyja utrzymaniu optymalnej wydajności sprzętu, a także redukuje ryzyko pojawienia się problemów w przyszłości. Dlatego warto na bieżąco instalować najmowsze wersje aplikacji i monitorować dostępność aktualizacji.
Jak ponowne uruchomienie komputera może rozwiązać problemy z touchpadem?
Ponowne uruchomienie komputera może naprawdę być kluczem do rozwiązania trudności z touchpadem. Ten prosty zabieg usuwa tymczasowe pliki oraz zamyka aktywne procesy działające w tle, które mogą generować różne błędy. Wiele problemów z touchpadem ma swoje źródło w chwilowych usterkach oprogramowania, co oznacza, że taki restart często okazuje się wystarczający.
W trakcie ponownego uruchamiania, system operacyjny przywraca domyślne ustawienia i ładuje odpowiednie sterowniki touchpada. Jeśli kłopoty wynikały z nieaktualnych lub uszkodzonych sterowników, restart może skutecznie je zaktualizować. To zatem pierwszy krok w całym procesie rozwiązywania problemów.
Wiele razy proste ponowne uruchomienie przywraca funkcjonalność urządzeń peryferyjnych, w tym touchpada, eliminując jednocześnie błędy związane z jego dotykowymi funkcjami. Dlatego warto mieć tę metodę w zanadrzu w codziennych sytuacjach. Zanim zaczniesz sięgać po bardziej skomplikowane rozwiązania czy aktualizacje, najlepiej najpierw spróbować zrestartować komputer. Systematyczne ponowne uruchamianie pozwala na sprawniejsze zarządzanie zasobami i unikanie wielu problemów.
Jak zresetować touchpad w przypadku problemów z działaniem?
Resetowanie touchpada to kluczowy krok, gdy napotykasz problemy z jego działaniem. Na początek warto spróbować:
- zrestartować system – to prosta czynność, która często pomaga w przypadku drobnych błędów oprogramowania,
- odinstalować sterowniki touchpada. W tym celu otwórz Menedżera urządzeń, znajdź touchpad, kliknij prawym przyciskiem myszy i wybierz opcję „Odinstaluj urządzenie”,
- uruchomić komputer ponownie, a system automatycznie zainstaluje najnowsze sterowniki,
- rozważyć przywrócenie ustawień fabrycznych systemu operacyjnego – ta operacja zresetuje wszystkie zmiany w konfiguracji, które mogły wpłynąć na działanie touchpada,
- aktualizację systemu BIOS, upewnij się, że jego wersja jest najnowsza, ponieważ aktualizacje mogą poprawić komunikację między touchpadem a systemem operacyjnym.
Wykonując te kroki, zwiększasz szansę na przywrócenie prawidłowego funkcjonowania touchpada w laptopach Dell.
Co zrobić, gdy kursor przeskakuje lub znika?
Kiedy kursor na Twoim laptopie skacze lub całkowicie znika, warto zacząć od sprawdzenia touchpada i jego powierzchni. Czasami zanieczyszczenia mogą zakłócać jego prawidłową pracę. Następnie dobrze jest zaktualizować sterowniki, ponieważ najnowsze wersje mogą znacząco poprawić funkcjonalność urządzenia.
Ponadto, zewnętrzne akcesoria, takie jak mysz USB, mogą wpływać na to, jak działa touchpad, więc odłączenie ich i przetestowanie urządzenia to dobry pomysł. Również ważnym elementem są odpowiednie ustawienia touchpada, szczególnie jego czułość. Zbyt wysoka czułość może powodować nieprzewidywalne ruchy kursora, co bywa irytujące.
Nie zapominaj również o zagrożeniach związanych ze złośliwym oprogramowaniem, które mogą zakłócać działanie systemu. Regularne skanowanie komputera w poszukiwaniu wirusów jest istotne, aby zapewnić jego sprawne funkcjonowanie.
Generalnie, zadbanie o czystość touchpada, aktualizacja oprogramowania oraz optymalizacja ustawień to kluczowe kroki w walce z problemami związanymi z kursorem.
Jak wyczyścić touchpad, aby poprawić jego działanie?
Aby skutecznie zadbać o touchpad i poprawić jego funkcjonowanie, warto pamiętać o kilku podstawowych zasadach:
- użyj miękkiej, suchej ściereczki, na przykład z mikrofibry,
- delikatnie przetrzyj powierzchnię touchpada, unikając płynów czyszczących,
- w przypadku uporczywych plam, lekko nawilż ściereczkę wodą lub dedykowanym środkiem do czyszczenia elektroniki,
- nie spryskuj bezpośrednio touchpada płynem, aby nie grozić uszkodzeniem,
- po wyczyszczeniu sprawdź, czy powierzchnia jest całkowicie sucha przed ponownym użyciem.
Systematyczne dbanie o czystość touchpada ma wpływ nie tylko na jego estetykę, lecz także na responsywność i precyzję działania, co jest niezwykle ważne dla komfortu pracy z laptopem.
Jak zewnętrzne urządzenia wpływają na działanie touchpada?
Zewnętrzne urządzenia mają znaczący wpływ na funkcjonowanie touchpada w laptopach, zwłaszcza po ich podłączeniu. Często zdarza się, że:
- myszki USB czy klawiatury zewnętrzne automatycznie dezaktywują touchpad,
- inne urządzenia interfejsu HID, na przykład stacje dokujące, mogą także wywoływać trudności w jego działaniu.
Kiedy mysz USB jest podłączona, system operacyjny może wysnuć wniosek, że użytkownik preferuje z niej korzystać, w efekcie czego touchpad staje się nieaktywny. Aby sprawdzić, czy to zewnętrzne akcesoria powodują problemy, warto je tymczasowo odłączyć i przetestować funkcjonalność touchpada.
Dodatkowo, konflikty w sterownikach mogą również negatywnie wpływać na jego wydajność. W takich sytuacjach zazwyczaj konieczne staje się zaktualizowanie lub ponowne zainstalowanie sterowników. Regularne monitorowanie stanu urządzeń peryferyjnych oraz ich wpływu na laptop jest kluczowe dla wczesnego rozpoznawania ewentualnych problemów z touchpadem. Uaktualnienie systemu operacyjnego oraz sterowników przyczynia się do lepszej synchronizacji działania różnych urządzeń, co znacząco podnosi komfort użytkowania laptopa.
Jakie są możliwe uszkodzenia touchpada?
Uszkodzenia touchpada mogą wynikać z różnych przyczyn, co w rezultacie prowadzi do problemów z jego funkcjonalnością. Powszechnie spotykane uszkodzenia mechaniczne, takie jak:
- pęknięcia,
- wgniecenia,
- efekty upadków laptopa lub nadmiernego nacisku na touchpad w trakcie transportu.
Innym poważnym zagrożeniem jest zanieczyszczenie cieczy, które może prowadzić do korozji w elementach wewnętrznych lub zatrzymywania wody pomiędzy warstwami touchpada. Z biegiem lat, podzespoły elektroniczne, takie jak czujnik dotykowy, mogą ulegać naturalnemu zużyciu, co skutkuje:
- awariami,
- brakiem reakcji na dotyk,
- nieprawidłowym interpretowaniem gestów.
Ponadto, uszkodzenia wewnętrznych połączeń między komponentami mogą wywoływać zakłócenia, które objawiają się brakiem reakcji na ruchy palca. Takie usterki znacznie uniemożliwiają komfortowe korzystanie z laptopa. Aby zapobiec tym niedogodnościom, warto, aby użytkownicy regularnie przeprowadzali diagnostykę swojego sprzętu. Wczesne wykrycie potencjalnych uszkodzeń pozwala na podjęcie odpowiednich kroków naprawczych, a w razie potrzeby, wymianę touchpada.
Co to jest system BIOS i jak jego aktualizacja wpływa na działanie touchpada?
System BIOS (Basic Input/Output System) jest istotnym oprogramowaniem, które włącza się w momencie uruchamiania komputera. Odpowiada za zarządzanie kluczowymi funkcjami sprzętowymi, w tym również touchpadem. Warto wiedzieć, że aktualizacja BIOS-u może znacząco poprawić funkcjonalność i wydajność tego urządzenia.
Gdy touchpad przestaje działać, szczególnie istotne staje się przeprowadzenie aktualizacji BIOS-u. Taki krok może pomóc rozwiązać problemy związane z:
- niekompatybilnością,
- usterkami w oprogramowaniu układowym,
- wykrywaniem sprzętu przez system operacyjny.
Korzystanie z najnowszej wersji BIOS-u sprzyja lepszej współpracy między sprzętem a systemem operacyjnym, co wpływa na stabilność działania wszystkich komponentów, w tym touchpada. Jeśli zauważasz trudności z czułością lub reakcją touchpada, aktualizacja oprogramowania sprzętowego może wprowadzić nowe możliwości oraz poprawić dotychczasowe błędy. Zaktualizowany BIOS może również pomóc w rozwiązaniu problemów z wykrywaniem sprzętu przez system operacyjny, co jest niezbędne dla odpowiedniego funkcjonowania touchpada.
Jednak należy mieć na uwadze, że każdy proces aktualizacji BIOS-u wiąże się z pewnym ryzykiem. Właśnie dlatego zaleca się ostrożność przy wprowadzaniu zmian w oprogramowaniu układowym. Użytkownikom warto polecić korzystanie z narzędzi diagnostycznych, takich jak SupportAssist, które mogą wskazać, kiedy aktualizacja BIOS-u jest konieczna oraz pomóc w identyfikacji źródła problemów z touchpadem. Dzięki tym działaniom można zapewnić długotrwałą i sprawną funkcjonalność sprzętu.
Kiedy warto skorzystać z serwisu komputerowego w celu naprawy touchpada?

Gdy podejrzewasz, że touchpad Twojego laptopa przestał funkcjonować, warto rozważyć wizytę w serwisie komputerowym. Szczególnie jeśli własne próby naprawy nie przynoszą oczekiwanych rezultatów. Problemy z touchpadem mogą wynikać z różnych przyczyn, zarówno programowych, jak i sprzętowych. Fachowcy w serwisie są odpowiednio przygotowani, by przeprowadzić szczegółową diagnostykę. To istotne, zwłaszcza gdy zauważysz objawy uszkodzeń fizycznych, takie jak:
- pęknięcia,
- wgniecenia na powierzchni urządzenia.
Warto zgłosić się tam również, gdy masz sporadyczne problemy z kursorem, jak jego znikanie czy niekontrolowane ruchy. Tego typu trudności mogą być spowodowane nieaktualnymi sterownikami. Możesz samodzielnie zaktualizować oprogramowanie, ale jeśli to nie przyniesie poprawy, warto poprosić ekspertów o pomoc w ocenie sprzętu. Wizyta w serwisie pozwoli uniknąć pogłębiających się problemów. Usługi takie jak:
- czyszczenie touchpada,
- reinstalacja systemu operacyjnego,
- aktualizacja sterowników
stanowią podstawowe kroki w diagnozowaniu takich usterek. Dla wielu osób, które nie czują się komfortowo w tematyce technologii, samodzielne naprawy mogą być przytłaczające. Dlatego skorzystanie z profesjonalnej pomocy w serwisie ma swoje uzasadnienie. Zwróć również uwagę na chroniczną nieefektywność swojego touchpada, ponieważ może to być wyraźny znak, że czas na konsultację ze specjalistami.