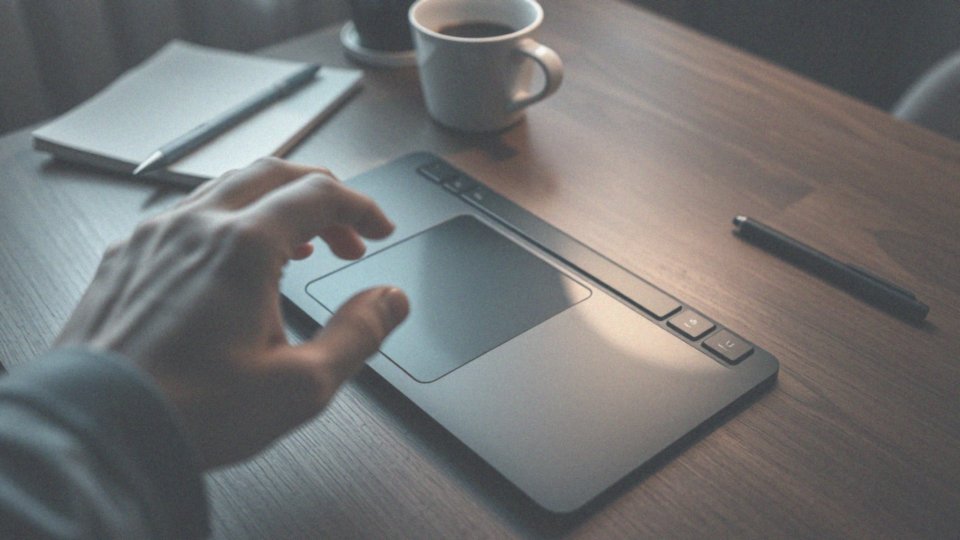Spis treści
Jakie są podstawowe przyczyny braku dźwięku w laptopie Lenovo?
Brak dźwięku w laptopie Lenovo może być spowodowany różnorodnymi czynnikami, zarówno związanymi z oprogramowaniem, jak i sprzętem. Pierwszą rzeczą, na którą warto zwrócić uwagę, są sterowniki. Uszkodzone lub przestarzałe wersje mogą często prowadzić do problemów z dźwiękiem, dlatego regularne aktualizacje sterowników audio są istotne dla prawidłowego funkcjonowania komputera.
Inną możliwością są niewłaściwe ustawienia dźwięku – może się zdarzyć, że głośniki są wyciszone lub poziom głośności jest zbyt niski, co może zakłócać korzystanie z urządzenia. Ważne jest, aby upewnić się, że głośność jest odpowiednio dostosowana, a system prawidłowo rozpoznaje urządzenie wyjściowe.
Problemy sprzętowe również mogą być przyczyną braku dźwięku. Uszkodzone gniazda audio bądź awarie karty dźwiękowej to kolejne możliwości, które mogą wpływać na jakość dźwięku. Takie usterki często zdarzają się w wyniku zalania lub upadku laptopa, w takich przypadkach najlepiej zasięgnąć porady specjalisty.
Ważne są też potencjalne konflikty pomiędzy zainstalowanymi sterownikami – warto zatem przeanalizować oprogramowanie i w razie konieczności przeprowadzić aktualizację lub reinstalację. Zdarza się także, że uszkodzenia kodeków audio mają negatywny wpływ na jakość dźwięku, co jest szczególnie istotne przy korzystaniu z laptopów marki Lenovo.
Jakie oznaki wskazują na brak zainstalowanego urządzenia audio?
Kiedy na komputerze brakuje zainstalowanego urządzenia audio, można zauważyć kilka charakterystycznych objawów:
- komunikat „nie znaleziono urządzeń wyjściowych”, co uniemożliwia odtwarzanie dźwięku,
- karta dźwiękowa wyświetlana jako nieznane urządzenie lub nie pojawiająca się w ogóle na liście w Menedżerze urządzeń,
- przekreślona ikona dźwięku na pasku zadań, sygnalizująca brak aktywnego urządzenia audio,
- informacja o niemożności wykrycia urządzenia audio lub karty dźwiękowej podczas próby odtworzenia dźwięku.
Kiedy występują takie sytuacje, warto sprawdzić komputer oraz przeprowadzić diagnostykę, aby ustalić, czy rzeczywiście brak zainstalowanego urządzenia audio jest źródłem problemu. Dobrą praktyką jest również zajrzenie do sekcji „kontrolery dźwięku, wideo i gier” w Menedżerze urządzeń, by upewnić się, że wszystkie urządzenia są poprawnie zainstalowane i działają jak należy.
Jak sprawdzić ustawienia dźwięku w laptopie?
Aby zweryfikować ustawienia dźwięku na swoim laptopie, wystarczy wykonać kilka prostych czynności. Zacznij od kliknięcia prawym przyciskiem myszy na ikonę głośnika, znajdującą się na pasku zadań. Wyświetli się kontekstowe menu, z którego wybierz opcję „Otwórz ustawienia dźwięku”, aby przejść do panelu, gdzie można dostosować różne parametry.
Upewnij się, że:
- odpowiednie urządzenie wyjściowe jest wybrane,
- głośność nie jest wyciszona.
Jeśli napotkasz jakiekolwiek trudności, skorzystaj z opcji „Rozwiąż problemy”, która pomoże w identyfikacji i naprawie problemów z dźwiękiem. Dla bardziej zaawansowanych ustawień, kliknij „Dodatkowe właściwości urządzenia” w sekcji dźwięku. W zakładce „Zaawansowane” możesz sprawdzić domyślny format dźwięku, w tym częstotliwość próbkowania oraz głębię bitową. Dodatkowo, nie zapomnij zerknąć na Mikser głośności, dzięki któremu masz możliwość regulacji głośności dla poszczególnych aplikacji oraz urządzeń.
Te kroki znacząco ułatwiają diagnozowanie i rozwiązywanie problemów związanych z dźwiękiem na laptopie.
Jak uruchomić ponownie usługi audio w systemie?
Aby przywrócić funkcje audio w systemie Windows, wystarczy wykonać kilka prostych czynności. Na początek otwórz pasek wyszukiwania w menu Start i wpisz „Usługi”, a następnie uruchom aplikację o tej samej nazwie.
Kiedy już ją otworzysz, zlokalizuj na liście:
- „Windows Audio”,
- „Windows Audio Endpoint Builder”.
Kliknij prawym przyciskiem myszy na każdą z tych opcji. Wybierz „Uruchom ponownie”, jeśli usługi są aktywne, lub „Uruchom”, gdy są wstrzymane. Dodatkowo upewnij się, że typ uruchomienia dla obu usług jest ustawiony na „Automatyczny”, co pozwoli im włączać się samodzielnie przy starcie systemu.
Takie działania mogą skutecznie rozwiać wiele problemów z dźwiękiem, które często wynikają z zakłóceń w ich funkcjonowaniu. Jeśli jednak problem będzie się utrzymywał, warto spróbować ponownie uruchomić komputer; taka prosta operacja może znacząco poprawić działanie audio. Regularne stosowanie tych kroków jest istotne w efektywnym rozwiązywaniu problemów z dźwiękiem w Windows 10.
Jakie role odgrywają sterowniki audio w działaniu dźwięku?
Sterowniki audio odgrywają kluczową rolę w zapewnieniu prawidłowego działania dźwięku w komputerze. To one umożliwiają komunikację pomiędzy systemem operacyjnym a urządzeniami audio, takimi jak:
- karta dźwiękowa,
- głośniki,
- mikrofony.
Można je przyrównać do tłumaczy, którzy zamieniają sygnały dźwiękowe na format zrozumiały dla systemu, a następnie odwrotnie. Niewłaściwe lub brak odpowiednich sterowników może skutkować problemami z dźwiękiem – nie będzie on działał tak, jak powinien. Aby uniknąć trudności, konieczne jest zainstalowanie aktualnych i zgodnych z wersją systemu sterowników, ponieważ dzięki temu dźwięk jest nie tylko prawidłowo odtwarzany, ale także można dostosować jego głośność.
Dodatkowo, nowoczesne sterowniki pozwalają na korzystanie z zaawansowanych funkcji, takich jak:
- przestrzenne stereo,
- wsparcie dla mikrofonów.
Problemy związane z uszkodzonymi lub przestarzałymi wersjami sterowników mogą prowadzić do zniekształceń dźwięku, a nawet całkowitego braku jego odtwarzania. Aby temu zaradzić, wartościowe jest regularne sprawdzanie i aktualizowanie sterowników audio. Monitorując dostępność aktualizacji, użytkownicy zapewniają sobie optymalną wydajność swojego sprzętu audio. Co więcej, aktualne sterowniki wpływają również na bezpieczeństwo systemu, ponieważ starsze wersje mogą być narażone na różnego rodzaju zagrożenia. Prawidłowo zainstalowane sterowniki audio są fundamentem uzyskania czystego i pełnego dźwięku z głośników oraz mikrofonu, co jest niezwykle istotne dla komfortu korzystania z komputera.
Jak zaktualizować lub ponownie zainstalować sterownik audio?

Aby zaktualizować lub ponownie zainstalować sterownik audio, należy skorzystać z Menedżera urządzeń. Pierwszym krokiem jest otwarcie tego narzędzia i odnalezienie sekcji „Kontrolery dźwięku, wideo i gier”. Następnie kliknij prawym przyciskiem myszy na kartę dźwiękową, a potem wybierz opcję „Aktualizuj sterownik”. Możesz zdecydować się na:
- automatyczne skanowanie w poszukiwaniu aktualizacji,
- wskazanie folderu, w którym zapisałeś pliki ze sterownikami pobranymi ze strony producenta.
Jeżeli planujesz ponowną instalację sterownika, powinieneś najpierw usunąć dotychczasowy sterownik. W tym celu, w Menedżerze urządzeń, kliknij na „Odinstaluj urządzenie”, a następnie zaznacz opcję „Usuń oprogramowanie sterownika”. Po zakończeniu tej czynności warto ponownie uruchomić komputer, aby system mógł automatycznie zidentyfikować brakujący sterownik i go zainstalować. Dodatkowo, dobrze jest także skorzystać z funkcji Windows Update. Systemowe aktualizacje często zawierają nowe wersje sterowników, co może przyczynić się do lepszej jakości dźwięku.
Osoby, wykorzystujące karty dźwiękowe CONEXANT, powinny być szczególnie ostrożne podczas deinstalacji i ponownej instalacji sterowników, aby uniknąć potencjalnych problemów. Regularne sprawdzanie aktualności sterowników jest istotne dla zachowania optymalnej wydajności dźwięku oraz zapobiegania przyszłym trudnościom z jego odtwarzaniem.
Jak przeprowadzić diagnostykę problemów z dźwiękiem?
Rozwiązywanie problemów z dźwiękiem w laptopach Lenovo może być prostsze, niż się wydaje. Pierwszym krokiem jest skorzystanie z wbudowanego narzędzia do diagnozowania, które znajduje się w ustawieniach dźwięku. Wystarczy kliknąć prawym przyciskiem myszy na ikonę głośnika na pasku zadań i wybrać „Rozwiąż problemy”. Dzięki temu system automatycznie sprawdzi konfigurację audio, wykrywając potencjalne usterki i proponując sposoby na ich usunięcie.
Kolejnym istotnym krokiem jest sprawdzenie Menedżera urządzeń. Zrób to, aby upewnić się, że wszystkie komponenty audio są poprawnie zainstalowane. Jeżeli jakieś urządzenie jest oznaczone jako nieznane lub występują konflikty, może to wskazywać na potrzebę reinstalacji lub aktualizacji sterowników.
Warto także przetestować różne źródła dźwięku – aplikacje, głośniki czy słuchawki Bluetooth – co pomoże w uzyskaniu bardziej precyzyjnej diagnozy. Jeśli standardowe metody zawiodą, można przeprowadzić bardziej zaawansowaną diagnostykę komputera. Użycie narzędzi diagnostycznych systemu i ponowne uruchomienie usług audio często potrafi znacznie poprawić sytuację. Pamiętaj, że kluczowe jest, by wszystkie elementy, w tym oprogramowanie i sprzęt audio, funkcjonowały poprawnie.
Jak korzystać z narzędzi do rozwiązywania problemów z dźwiękiem?
Aby poradzić sobie z problemami dźwiękowymi w Windows, zacznij od uruchomienia Ustawień. Wybierz zakładkę „System” i kliknij „Dźwięk”, gdzie znajdziesz funkcję „Rozwiąż problemy”. To narzędzie automatycznie przeanalizuje Twoje ustawienia audio, wykrywając wszelkie usterki i sugerując stosowne rozwiązania. Może poprosić Cię o dodatkowe informacje, na przykład o to, czy nie słychać dźwięku z głośników, albo czy masz trudności z mikrofonem.
Dodatkowo, warto zajrzeć do Menedżera urządzeń. Wybierz opcję „Widok” i zaznacz „Pokaż ukryte urządzenia”, aby upewnić się, że wszystkie urządzenia audio są prawidłowo zidentyfikowane. Jeśli napotkasz jakiekolwiek problemy, takie jak:
- brak karty dźwiękowej,
- kolizje z innymi sterownikami,
- problemy z dźwiękiem.
Warto podjąć działania naprawcze. Po skorzystaniu z narzędzia do rozwiązywania problemów, zaktualizuj lub ponownie zainstaluj sterowniki audio, co może również przynieść ulgę w przypadku kłopotów z dźwiękiem. Regularne diagnozowanie i aktualizowanie komponentów audio jest kluczowe, szczególnie dla laptopów Lenovo. W przypadku, gdy problemy się powtarzają, rozważ skontaktowanie się z pomocą techniczną.
Co zrobić, jeśli głośniki i słuchawki nie działają?

Kiedy głośniki lub słuchawki przestają działać, warto przeprowadzić kilka kroków diagnostycznych:
- sprawdź, czy wszystkie urządzenia są prawidłowo podłączone do laptopa oraz czy gniazdo słuchawkowe nie ma uszkodzeń,
- upewnij się, że system rozpoznał podłączone urządzenia,
- kliknij prawym przyciskiem myszy na ikonę głośnika w prawym dolnym rogu ekranu, aby otworzyć ustawienia dźwięku,
- sprawdź, czy wybrane audio jest właściwe oraz czy głośność nie jest wyciszona,
- jeżeli masz możliwość, spróbuj podłączyć alternatywne urządzenie audio — to może pomóc ustalić, czy problem leży w sprzęcie.
Jeżeli to nie przyniesie efektów, koniecznie zaktualizuj sterowniki audio. Możesz to zrobić poprzez Menedżera urządzeń — znajdź „Kontrolery dźwięku, wideo i gier”, kliknij prawym przyciskiem na swoją kartę dźwiękową i wybierz opcję „Aktualizuj sterownik”. Pamiętaj także o sprawdzeniu, czy usługa Windows Audio działa poprawnie. W przypadku trudności z identyfikacją problemu, uruchom wbudowane narzędzie do rozwiązywania problemów, które automatycznie zlokalizuje usterki i zaproponuje dostępne rozwiązania. Nie zapomnij spojrzeć na fizyczny stan komponentów audio, bo uszkodzenie gniazda słuchawkowego lub głośników może być przyczyną problemu. Testując sprzęt z innym urządzeniem, łatwiej ocenisz jego funkcjonalność. W sytuacji, gdy wszystkie te kroki nie przyniosą rezultatu, warto zwrócić się do specjalisty, który przeprowadzi dokładną diagnostykę i ewentualnie naprawi problem.
Jakie mogą być fizyczne uszkodzenia komponentów audio laptopa?
Uszkodzenia fizyczne elementów audio w laptopie mogą mieć istotny wpływ na jakość dźwięku oraz jego ogólną funkcjonalność. Wśród najczęstszych problemów wymienia się:
- uszkodzenia gniazd audio, takich jak mini-jack, co może skutkować brakiem dźwięku, nieprzyjemnymi trzaskami lub różnymi zakłóceniami,
- zniszczenia głośników, na przykład pęknięcia membran czy uszkodzone cewki, prowadzące do zniekształceń dźwięku lub całkowitego braku efektywnego odtwarzania,
- awarie wzmacniacza audio, które objawiają się niemożnością uzyskania jakiegokolwiek dźwięku,
- problemy związane z uszkodzonymi kablami wewnętrznymi, prowadzące do przerwania sygnału audio,
- uszkodzenia karty dźwiękowej, które mogą być wynikiem uszkodzeń mechanicznych lub korozji, szczególnie po zalaniu lub upadku laptopa.
Tego rodzaju uszkodzenia zazwyczaj wymagają profesjonalnej diagnozy i naprawy, a użytkownicy powinni być świadomi, że poważne problemy z komponentami audio mogą oznaczać konieczność wymiany części w serwisie komputerowym. W razie podejrzenia uszkodzenia fizycznego kluczowe jest przeprowadzenie dokładnej inspekcji, a warto również rozważyć skorzystanie z usług specjalistów zajmujących się naprawami.
Jakie dodatkowe kroki podjąć w razie problemów z dźwiękiem w laptopie Lenovo?
Jeżeli napotykasz trudności z dźwiękiem w laptopie Lenovo, istnieje kilka kroków, które mogą pomóc w zidentyfikowaniu i naprawieniu problemu.
- sprawdź, czy usterka występuje tylko w jednym, konkretnym programie,
- jeśli dźwięk funkcjonuje w innych aplikacjach, najprawdopodobniej winne są ustawienia audio w tym konkretnym oprogramowaniu,
- przetestuj działanie zewnętrznego głośnika lub słuchawek Bluetooth,
- jeśli dźwięk działa na tych urządzeniach, przyczyna może leżeć w wewnętrznych głośnikach laptopa,
- upewnij się, że są one aktywne i nie są wyciszone – można to zweryfikować w ustawieniach dźwięku,
- jeżeli dźwięk nie działa w żadnym programie, rozważ przywrócenie systemu do wcześniejszego punktu, szczególnie po ostatniej aktualizacji Windows,
- jeśli i to nie pomoże, może warto zasięgnąć porady w serwisie komputerowym,
- gdy pojawiają się komunikaty o braku zainstalowanego urządzenia audio, konieczne może być odinstalowanie, a następnie ponowne zainstalowanie sterowników dźwięku,
- regularna kontrola stanu sterowników w Menedżerze urządzeń pozwala uniknąć problemów z dźwiękiem, dlatego warto je na bieżąco aktualizować.
Wdrożenie tych kroków może znacząco poprawić jakość dźwięku w twoim laptopie Lenovo.