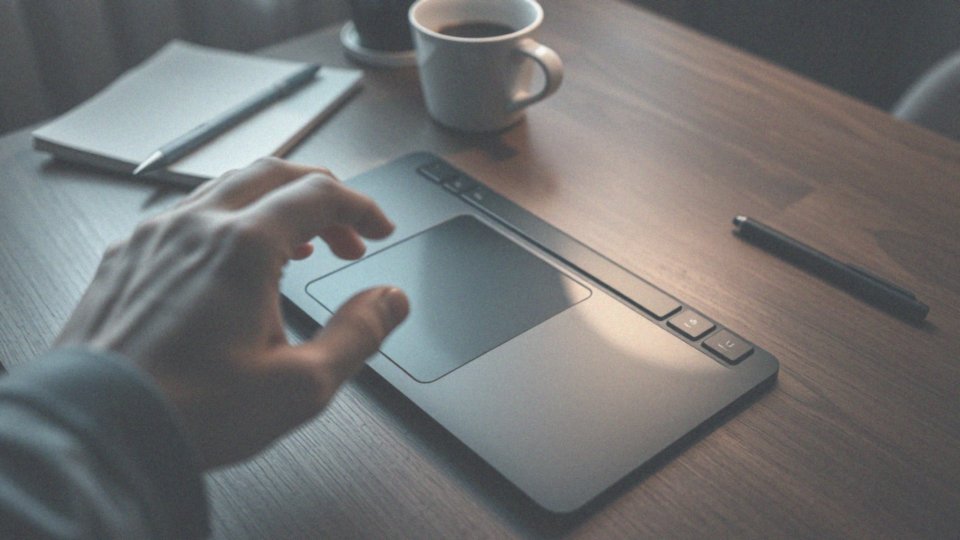Spis treści
Jakie są najczęstsze przyczyny braku dźwięku w laptopie Dell?
Brak dźwięku w laptopie Dell może mieć wiele przyczyn. Często kluczową rolę odgrywają:
- uszkodzone sterowniki karty dźwiękowej,
- błędne ustawienia dotyczące głośności,
- niepoprawny wybór domyślnego urządzenia audio,
- uszkodzone gniazda audio,
- problemy z połączeniem głośnika,
- luźne kable lub niewłaściwe podłączenie,
- konflikty oprogramowania, na przykład z aplikacjami takimi jak MaxxAudio Pro,
- uszkodzenia sprzętowe, takie jak niesprawne głośniki wewnętrzne.
Regularne sprawdzanie aktualizacji sterowników audio Realtek jest również dobrym zwyczajem. Kiedy dźwięk przestaje działać, warto poświęcić chwilę na diagnostykę problemu, zaczynając od podstawowych ustawień w systemie.
Co sprawdzić, gdy dźwięk w laptopie nie działa?
Kiedy dźwięk w laptopie przestaje funkcjonować, warto zwrócić uwagę na kilka istotnych rzeczy:
- sprawdź, czy ikona głośności na pasku zadań jest aktywna,
- upewnij się, że dźwięk nie jest wyciszony,
- zbadaj poziom głośności przy pomocy przycisków, aby upewnić się, że nie został on niespodziewanie ustawiony na minimalną wartość,
- sprawdź, czy głośniki zewnętrzne lub słuchawki są poprawnie podłączone, ponieważ luźne kable mogą skutkować brakiem dźwięku,
- zapoznaj się z ustawieniami dźwięku w systemie, aby upewnić się, że wybrane jest właściwe urządzenie wyjściowe,
- otwórz Menedżera urządzeń, aby zaktualizować sterowniki karty dźwiękowej oraz zidentyfikować ewentualne konflikty czy błędy związane z urządzeniami audio,
- skorzystaj z narzędzia do rozwiązywania problemów z dźwiękiem od Microsoftu, które pomoże w samodzielnej diagnostyce i naprawie,
- nie zapominaj o możliwości uszkodzeń sprzętowych, które mogą wpływać na jakość dźwięku w laptopie.
Jeśli wszystkie te działania zawiodą, najlepszym rozwiązaniem będzie skontaktowanie się z serwisem technicznym.
Jakie ustawienia głośności mogą powodować brak dźwięku?
Brak dźwięku w laptopie może wynikać z różnych ustawień związanych z głośnością. Na początek warto sprawdzić:
- czy ikona wyciszenia na pasku zadań nie jest aktywna,
- czy poziom głośności nie został przypadkowo ustawiony na minimum,
- czy aplikacje mają swoje własne ustawienia głośności,
- czy odpowiednie urządzenie wyjściowe jest określone jako domyślne w systemie operacyjnym Windows,
- czy ustawienia ulepszeń dźwięku mogą wpływać na jakość dźwięku.
Jeśli zauważysz, że ulepszenia są wyłączone, być może warto przeprowadzić diagnostykę, aby upewnić się, że nie ma innych przyczyn problemu. Warto również zweryfikować konfigurację urządzeń wyjściowych oraz sprawdzić dostępne aktualizacje sterowników w aplikacji Ustawienia. Regularne monitorowanie i dostosowywanie ustawień głośności jest istotne dla zapewnienia prawidłowego działania dźwięku w laptopie, co pomoże unikać przyszłych problemów.
Jak uruchomienie narzędzia do rozwiązywania problemów może pomóc w diagnozowaniu problemów z dźwiękiem?
Uruchomienie narzędzia do rozwiązywania problemów z dźwiękiem Microsoft to świetny sposób na identyfikację trudności związanych z odtwarzaniem dźwięku na komputerach z systemem Windows. Narzędzie to automatycznie skanuje system, aby znaleźć najpowszechniejsze błędy. W trakcie diagnozy może ujawnić:
- kłopoty z sterownikami,
- konflikty sprzętowe,
- problemy w ustawieniach urządzeń audio.
Po zakończeniu analizy użytkownik dostaje cenne wskazówki dotyczące kolejnych kroków, które mogą obejmować resetowanie ustawień audio czy reinstalację sterowników karty dźwiękowej. To przydatne narzędzie staje się nieocenione w sytuacjach, gdy dźwięk przestaje funkcjonować. Pozwala na szybkie zlokalizowanie uszkodzonych urządzeń, na przykład identyfikuje wyjścia audio, które nie działają prawidłowo. Dzięki niemu można błyskawicznie podjąć działania naprawcze.
Jest to proste, lecz niezwykle skuteczne rozwiązanie, które pozwala zaoszczędzić czas i wysiłek, eliminując potrzebę czasochłonnego ręcznego poszukiwania źródeł problemu. Warto regularnie korzystać z tej funkcji, aby zapewnić dźwiękowi prawidłowe funkcjonowanie oraz zapobiegać przyszłym nieprzyjemnościom.
Jak aktualizacje systemu Windows mogą pomóc w rozwiązaniu problemów z dźwiękiem?
Aktualizacje systemu Windows są niezwykle istotne w kontekście rozwiązywania problemów z dźwiękiem w laptopach. Regularne instalowanie tych poprawek pozwala na korzystanie z najnowszych ulepszeń oraz aktualizacji sterowników, co jest kluczowe dla efektywnej pracy kart dźwiękowych. Zmiany te często eliminują błędy oprogramowania, które mogą powodować zakłócenia w dźwięku.
Na przykład:
- nowe wersje sterowników audio od Realtek zwiększają kompatybilność z aktualnymi systemami operacyjnymi,
- zmniejszają ryzyko potencjalnych konfliktów,
- dostarczają nowe biblioteki multimedialne i kodeki.
Te ostatnie są niezbędne do prawidłowego dekodowania dźwięku. Bez odpowiednich kodeków system może napotkać trudności w odtwarzaniu audio, co prowadzi do różnych problemów. Korzystanie z funkcji Windows Update jest kluczowe dla stabilności systemu i jego wydajności w zakresie dźwięku.
Należy jednak zwrócić uwagę, że po zainstalowaniu niekompatybilnych aktualizacji lub poprawek od zewnętrznych producentów mogą wystąpić problemy. Dlatego warto pamiętać, że proces aktualizacji Windows powinien być regularny, co zapewnia optymalne działanie systemu audio oraz pomaga uniknąć przyszłych komplikacji.
Jak aktualizacja sterowników karty dźwiękowej rozwiązuje problemy z dźwiękiem?
Aktualizacja sterowników karty dźwiękowej odgrywa kluczową rolę w zapewnieniu prawidłowego funkcjonowania dźwięku w systemie operacyjnym. To działanie koncentruje się na poprawie interakcji między systemem a kartą audio, co w efekcie usuwa błędy, zwiększa kompatybilność oraz wprowadza nowe funkcje. Przestarzałe lub uszkodzone sterowniki mogą prowadzić do rozmaitych problemów, takich jak:
- całkowity brak dźwięku,
- zacinanie się,
- trzaski.
Często przyczyna zacinania dźwięku tkwi w konfliktach między sterownikami a innymi aplikacjami. Prosty sposób na podniesienie jakości oraz stabilności audio to aktualizacja sterowników audio, w tym tych od Realtek. Aby przeprowadzić aktualizację, można skorzystać z Menedżera urządzeń. W tym miejscu można znaleźć wszelkie informacje o zainstalowanych sterownikach oraz dostępne opcje ich aktualizacji. Również ściągnięcie najnowszych wersji bezpośrednio ze strony producenta karty dźwiękowej to skuteczna metoda, która pozwala na zdobycie koniecznych poprawek.
Nowe sterowniki mogą nie tylko poprawić wydajność, ale także wprowadzić funkcje takie jak:
- lepsze zarządzanie dźwiękiem przestrzennym,
- wsparcie dla innowacyjnych kodeków audio.
Regularne sprawdzanie dostępnych aktualizacji to doskonały nawyk, który pomoże uniknąć przyszłych problemów, a także zapewni optymalne działanie urządzeń audio. Uaktualnione sterowniki mogą również skutecznie rozwiązać kwestie związane z niekompatybilnością sprzętową w kontekście nowoczesnych wersji oprogramowania.
Jak sprawdzić czy głośniki są uszkodzone?

Aby sprawdzić, czy głośniki są uszkodzone, dobrze jest wykonać kilka kroków diagnostycznych. Zacznij od wizualnego oglądania głośników – poszukaj widocznych uszkodzeń, takich jak:
- pęknięcia,
- luźne połączenia.
Następnie spróbuj podłączyć inne urządzenie audio, na przykład słuchawki, do swojego laptopa. To pozwoli ocenić, czy dźwięk działa poprawnie. Jeżeli dźwięk słychać przez słuchawki, najprawdopodobniej problem leży w głośnikach. Możesz także spróbować podłączyć je do innego urządzenia, aby sprawdzić, czy działają. Jeśli jednak dźwięk nie pojawia się na żadnym sprzęcie, należy zbadać przyczynę problemu. Użycie aplikacji SupportAssist do przeprowadzenia testu diagnostycznego pomoże zidentyfikować ewentualne uszkodzenia oraz sprawdzić, czy głośniki działają w zgodzie ze specyfikacją. W przypadku potwierdzenia uszkodzeń sprzętowych, zaleca się kontakt z serwisem technicznym, aby uzyskać pomoc w naprawie lub wymianie urządzenia.
Co to jest twardy reset i jak może pomóc w rozwiązaniu problemu z dźwiękiem?

Twardy reset, znany również jako reset sprzętowy, to skuteczna metoda na naprawienie problemów z dźwiękiem w laptopach. Działa na zasadzie odłączenia zasilania, co przyczynia się do eliminacji ładunków elektrostatycznych, które mogą wpływać na funkcjonowanie różnych komponentów, w tym karty dźwiękowej.
Aby wykonać twardy reset, należy:
- wyłączyć laptopa i odłączyć zasilacz,
- jeżeli twój model ma wymienną baterię, warto ją również wyjąć,
- przytrzymać przycisk zasilania przez około 15-30 sekund, co pozwoli na rozładowanie kondensatorów,
- podłączyć z powrotem zasilacz,
- a jeśli to możliwe, włożyć z powrotem baterię i uruchomić urządzenie.
Twardy reset jest często skuteczny w eliminacji drobnych błędów oprogramowania oraz sporadycznych zakłóceń, które mogą prowadzić do problemów z dźwiękiem. W wielu sytuacjach, po przeprowadzeniu tej prostej procedury, dźwięk w laptopie wraca do normy. Dlatego warto mieć twardy reset na uwadze jako jedno z pierwszych rozwiązań w przypadku wystąpienia jakichkolwiek trudności z dźwiękiem.
Jakie urządzenie jest domyślnym urządzeniem odtwarzającym w Windows?
Domyślne urządzenie do odtwarzania dźwięku w systemie Windows to te, które jest automatycznie wybierane przez system. Może to być na przykład:
- wbudowany głośnik,
- słuchawki,
- zewnętrzne głośniki,
- urządzenie Bluetooth,
- inne źródło audio.
Kluczowe jest, by wybrane urządzenie było ustawione jako domyślne w Ustawieniach dźwięku. Aby to zweryfikować, wystarczy otworzyć Panel sterowania lub Aplikację Ustawienia, a następnie przejść do zakładki „Odtwarzanie”, gdzie można dokonać właściwego wyboru preferowanego urządzenia audio. Dokładny dobór domyślnego urządzenia jest istotny, ponieważ pozwala uniknąć problemów z dźwiękiem. Jeśli występują trudności z jego odtwarzaniem, warto upewnić się, że odpowiednie urządzenie zostało poprawnie wybrane. Złe ustawienia mogą prowadzić do braku dźwięku w słuchawkach lub głośnikach. Regularne sprawdzanie i aktualizowanie ustawień audio to świetny nawyk, który zapewnia optymalne działanie naszych urządzeń.
Co zrobić, gdy głośniki zewnętrzne nie działają na komputerze osobistym?
Kiedy zewnętrzne głośniki nie działają w Twoim komputerze, warto zrobić kilka kluczowych kroków sprawdzających:
- upewnij się, że głośniki są prawidłowo podpięte do portu audio,
- sprawdź kabel – powinien być dobrze włożony, ponieważ luźne lub uszkodzone kable mogą być przyczyną braku dźwięku,
- w menu „Dźwięk” upewnij się, że właściwe głośniki są ustawione jako domyślne,
- jeśli urządzenia wymagają zasilania, sprawdź, czy są one podłączone do gniazdka,
- skontroluj poziom głośności – nie powinien być ustawiony na minimum ani w trybie wyciszenia,
- rozważ zaktualizowanie sterowników karty dźwiękowej poprzez otwarcie Menedżera urządzeń.
Możesz tam zaktualizować sterowniki lub je odinstalować, co zmusi system do ponownej instalacji. Jeśli posiadasz instrukcję obsługi głośników, zapoznaj się z nią, aby lepiej zrozumieć, co może być nie tak. W przypadku gdy te kroki nie przyniosą efektu, skontaktuj się z producentem głośników lub specjalistą, który pomoże w dalszej diagnostyce. Działając szybko, zwiększysz szansę na przywrócenie dźwięku w systemie.
Jak uszkodzenia sprzętu wpływają na dźwięk w laptopie?
Uszkodzenia sprzętowe mają znaczący wpływ na jakość dźwięku w laptopach, a ich efekty mogą być różnorodne. Na przykład:
- awaria głośników wewnętrznych może prowadzić do braku dźwięku,
- zniekształcenia lub trzaski w audio,
- problemy z kartą dźwiękową lub płytą główną mogą skutkować poważnymi utrudnieniami,
- całkowity brak możliwości odtwarzania dźwięku,
- problemy z rozpoznawaniem podłączonych urządzeń audio.
Uszkodzenia gniazd audio, które umożliwiają podłączenie słuchawek i głośników zewnętrznych, mogą obniżać jakość dźwięku poprzez przerywanie sygnału lub generowanie niepożądanych szumów. W przypadku uszkodzenia sprzętu, integralność poszczególnych podzespołów zostaje naruszona, co negatywnie odbija się na ogólnej funkcjonalności dźwięku. Jeśli zauważysz jakiekolwiek problemy, warto niezwłocznie skontaktować się z serwisem technicznym. Specjaliści przeprowadzą dokładną diagnostykę i odpowiednią naprawę, co przywróci prawidłowe działanie systemu audio. Dodatkowo, regularne sprawdzanie stanu sprzętu i szybkie reagowanie na pojawiające się problemy mogą znacząco poprawić jakość dźwięku oraz funkcjonowanie laptopa.